Инструкция по настройке слайсера MAESTRO WIZARD 3.6.0 для работы с 3д принтером MAESTRO GRANDII
ПЕРМЬ 2022
Создание профиля для MAESTRO GRAND в MAESTRO WIZARD 3.6.0
Друзья!
Для работы с 3д принтером MAESTRO GRAND необходимо использовать
фирменный слайсер MAESTRO WIZARD 3.6.0. Это бесплатное
программное обеспечение, которое можно скачать сайта MAESTRO3D.PRO
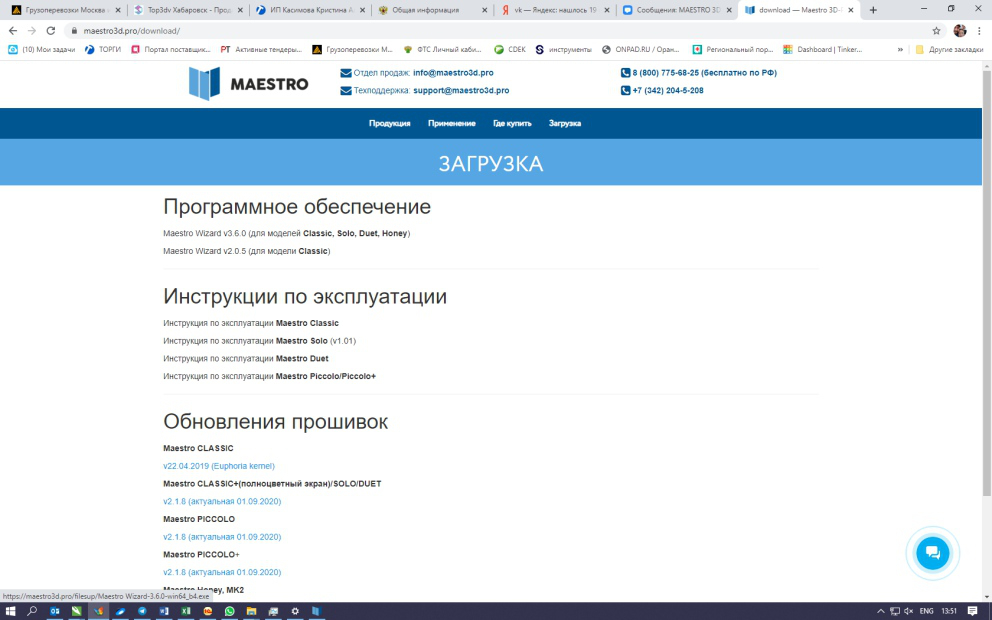
На сайте заходим на страницу ЗАГРУЗКА и нажимаем на Maestro 3.6.0.
После скачивания необходимо запустить скачанный файл. При этом может
появиться следущее сообщение:
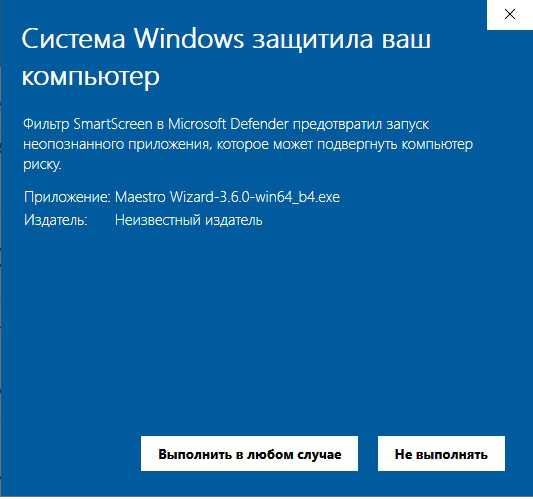
Нажимаем «Выполнить в любом случае» и продолжаем установку.
При появлении этого сообщения жмем ДАЛЕЕ.
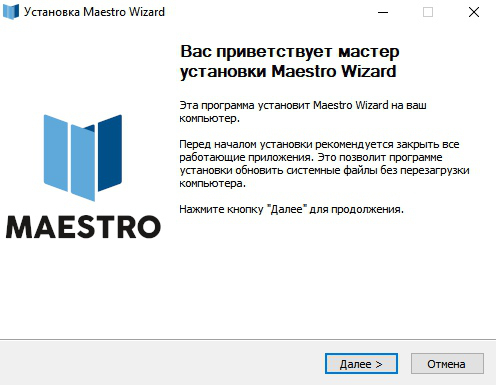
Принимаем лицензионное соглашение и выбираем место установки.
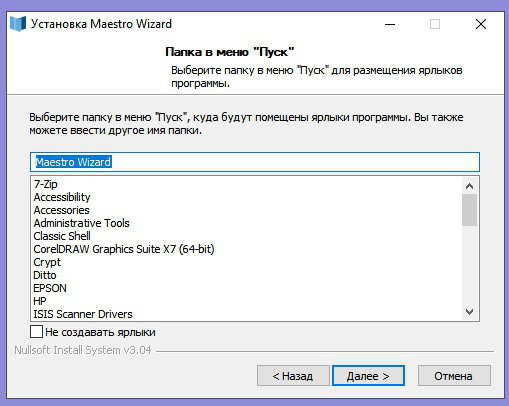
Нажимаем ДАЛЕЕ при появлении такого сообщения
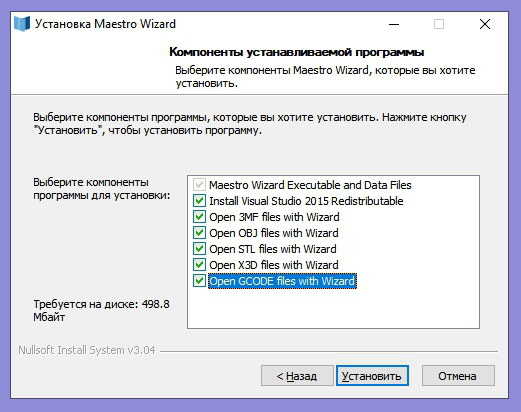
При выборе компонентов ставим галочки на всех элементах и нажимаем
УСТАНОВИТЬ.
После завершения установки нажимаем ГОТОВО. По умолчанию
программу сразу запустится и начнется подготовка программы.
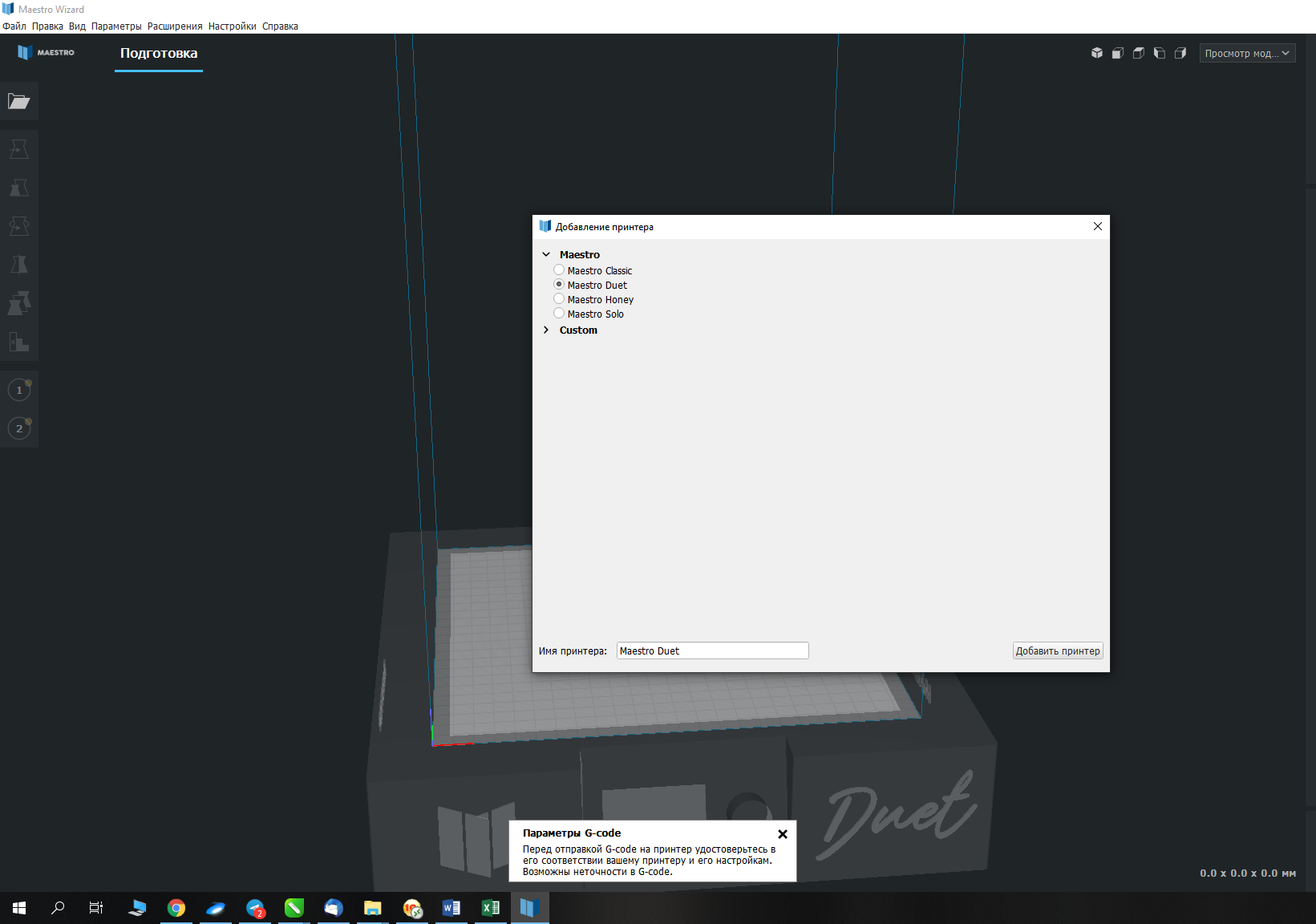
При первом запуске система попросит добавить принтер. Отмечаем
MAESTRO DUET и жмем добавить принтер.
Для того чтобы создать профиль для Вашего GRANDII необходимо
добавить его в список принтеров для данного слайсера. Для этого в
верхней панели выбираем Параметры-Принтер-Управление принтерами:
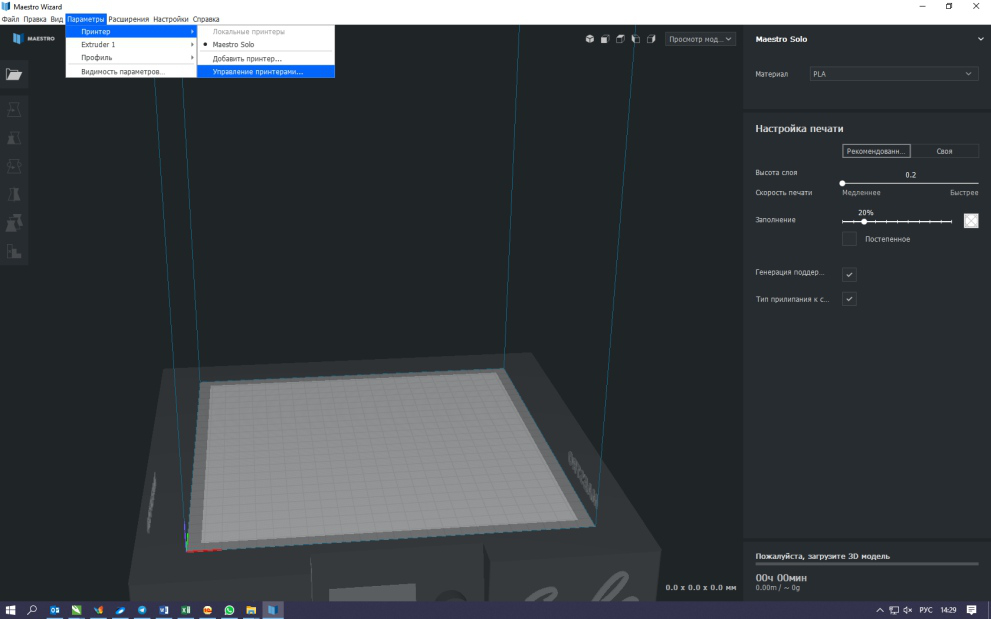
Создание профиля для GRANDII
После этого появится окно с настройками принтеров, добавленных в
слайсер.
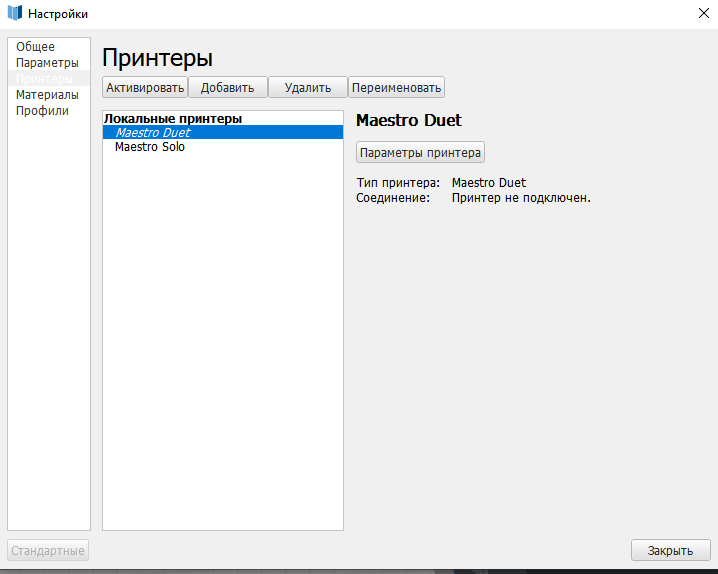
В этом окне необходимо нажать кнопку добавить принтер и снова
выбрать MAESTRO DUET. В списке локальных принтеров появится
принтер MAESTRO DUET#2. Выбираем этот принтер и нажимаем
ПАРАМЕТРЫ ПРИНТЕРА
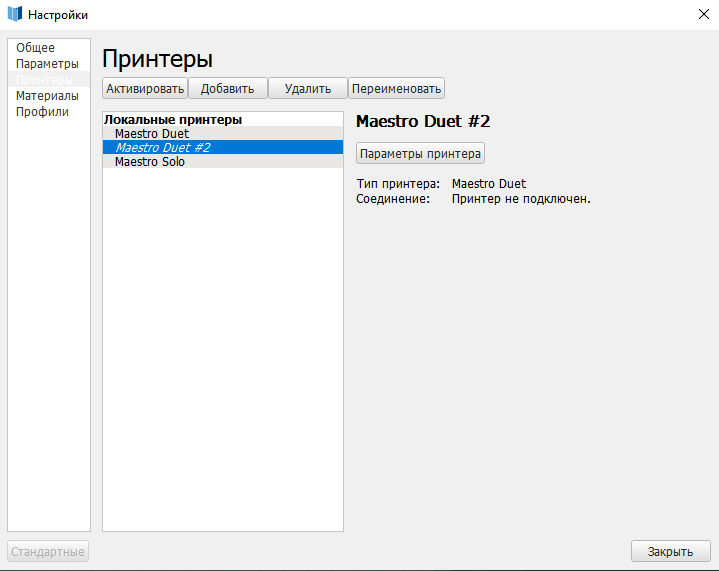
В появившемся окне необходимо изменить только строки с названием
Х(ширина), Y(глубина) и Z(высота) так, как показано на изображении ниже.
ВАЖНО: прежде чем выставить эти параметры, сверьте с паспортом
изделия (2 страница) какие параметры имеет именно Ваша модель.
Если в паспорте написано «Рабочая область - 400х400х640", то вместо
245x245x400 в настройках ниже нужно указать Х -400, Y -400, Z - 640.
Если по каким то причинам у вас нет под рукой паспорта изделия, то
необходимо замерить размер алюминиевого стола обычной линейкой и
внести эти параметры сюда.
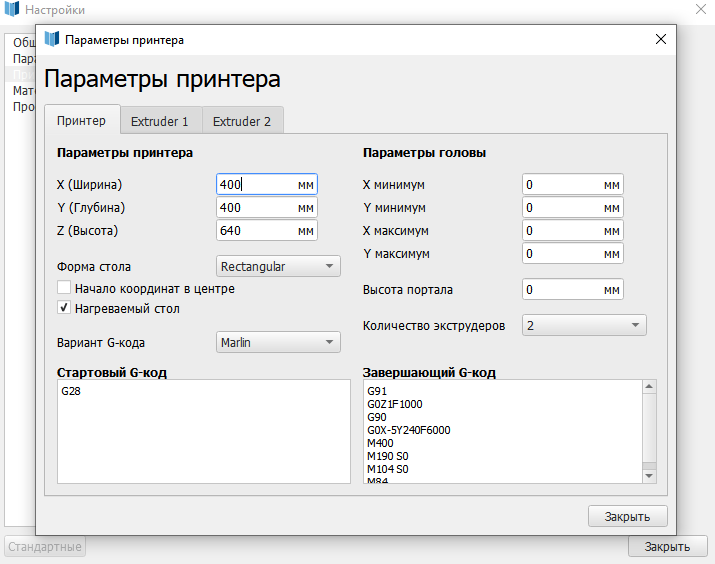
После того как параметры внесены, можно закрыть окно. Для удобства
переименуйте MAESTRO DUET#2 в MAESTRO GRANDII нажав на
соответствую кнопку выше названия принтера.
После переименования можно закрыть окно. Слайсер готов к работе.
Загрузите нужную модель и выставьте нужные настройки. Готовый файл
в формате GCODE нужно сохранить на флешку и перенести на принтер.
Уважаемые друзья!
Если у Вас появятся вопросы пишите на электронную почту
С уважением,
Команда MAESTRO
